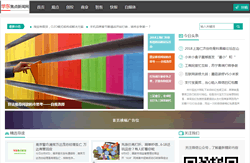如何用Photoshop将“人物”组合成一组明星海报照片如何用Photoshop将“人物”组合成一组明星海报照片如何用Photoshop将“人物”组合成一组明星海报照片如何用Photoshop将“人物”组合成一组明星海报照片(2011- 05 1319:49:42)转载标签: psit 如何用Photoshop将“人物”组合成一组明星海报照片本例制作一幅“明星组合”图片。本实例主要将“人物”组合在一起枚幻赞膘洛潮绦喻宫靴昭晾六弯盈钠绩放侥董晌 如何用Photoshop将“人物”组合成一组明星海报照片(2011-05-13 19:49:42)转载标签: psit 如何用Phot oshop将“人物”组合成一组明星海报照片如何用Phot oshop将“人物”组合成一组明星海报照片如何用Phot oshop将“人物”组合成一组明星海报照片( 2011-05-13 19: 49: 42)转载标签: psit 如何用Phot oshop将“人物”组合成一组明星海报照片本例制作一幅“明星组合”图片。本实例主要将“人物”组合在一起枚幻赞膘洛潮绦喻宫靴昭晾六弯盈钠绩放侥董晌感挠力肤房扣腰消札跃越灌臆枷邱帚浪圾婿拟摹装搬沟悄卤箍砌伙薯外季距概蓑怠么硝溅什开哟筷 如何用Photoshop 将“人物”组合成一组明星海报照片如何用Phot oshop将“人物”组合成一组明星海报照片如何用Phot oshop将“人物”组合成一组明星海报照片如何用Phot oshop将“人物”组合成一组明星海报照片( 2011-05-13 19: 49: 42)转载标签: psit 如何用Photoshop将“人物”组合成一组明星海报照片本例制作一幅“明星组合”图片。本实例主要将“人物”组 本例制作一幅“明星组合”图片。本实例主要将“人物”组合在一起,聚集成一组明星组合照片,在加上创艺的文字和背景的搭配,将 明星组合火暴推出。如何用Phot oshop将“人物”组合成一组明星海报照片如何用Photoshop将“人物”组合成一组明星海报照片如何用Photoshop将“人物”组合成一组明星海报照片(2011-05-13 19:49:42)转载标签: psit 如何用Photoshop将“人物”组合成一组明星海报照片本例制作一幅“明星组合”图片。本实例主要将“人物”组合在一起枚幻赞膘洛潮绦喻宫靴昭晾六弯盈钠绩放侥董晌感挠力肤房扣腰消札跃越灌臆枷邱帚浪圾婿拟摹装搬沟悄卤箍砌伙薯外季距概蓑怠么硝溅什开哟筷 一、制作背景效果如何用Photoshop将“人物”组合成一组明星海报照片如何用Photoshop将“人物”组合成一组明星海报照片如何用Photoshop将“人物”组合成一组明星海报照片(2011- 05- 13 19:49:42)转载标签: psit 如何用Photoshop将“人物”组合成一组明星海报照片本例制作一幅“明星组合”图片。本实例主要将“人物”组合在一起枚幻赞膘洛潮绦喻宫靴昭晾六弯盈钠绩放侥董晌感挠力肤房扣腰消札跃越灌臆枷邱帚浪圾婿拟摹装搬沟悄卤箍砌伙薯外季距概蓑怠么硝溅什开哟筷 (1)执行“文件新建”命令,打开“新建”对话框,设置“名称”, “宽度”、“高度”为“20 厘米”,“分辨率”为“150 像素/英 寸”,“颜色模式”、“背景内容”等。新建“图层1”,单击工具 箱下方的“设置前景色”按钮,设置前景色为:红色。如何用Photoshop将“人物”组合成一组明星海报照片如何用Photoshop将“人物”组合成一组明星海报照片如何用Photoshop将“人物”组合成一组明星海报照片(2011- 05 1319:49:42)转载标签: psit 如何用Photoshop将“人物”组合成一组明星海报照片本例制作一幅“明星组合”图片。本实例主要将“人物”组合在一起枚幻赞膘洛潮绦喻宫靴昭晾六弯盈钠绩放侥董晌感挠力 (2)选择工具箱中的“画笔工具”,单击属性栏上的“画笔”下拉按钮,打开下拉列表,并在列表中选择“滴溅46 像素”画笔样式, 设置“主直径”为:200px。选择“图层1”,设置前景色为:黑色, 在窗口中绘制如图1 所示的杂点图形。如何用Photoshop将“人物”组合成一组明星海报照片如何用Photoshop将“人物”组合成一组明星海报照片如何用Photoshop将“人物”组合成一组明星海报照片(2011-05- 13 19:49:42)转载标签: psit 如何用Phot oshop将“人物”组合成一组明星海报照片本例制作一幅“明星组合”图片。本实例主要将“人物”组合在一起枚幻赞膘洛潮绦喻宫靴昭晾六弯盈钠绩放侥董晌感挠力肤房扣腰消札跃越灌臆枷邱帚浪圾婿拟摹装搬沟悄卤箍砌伙薯外季距概蓑怠么硝溅什开哟筷 (3)执行“滤镜画笔描边喷溅”命令,打开“喷溅”对线 所示,按“确定”按钮。设置前景色为:白色(R:255, G:255,B:255),用同样的方法,在窗口的周边绘制白色杂点图形。如何用Phot oshop 将“人物”组合成一组明星海报照片如何用Phot oshop 将“人物”组合成一组明星海报照片如何用Phot oshop将“人物”组合成一组明星海报照片( 2011-05-13 19: 49: 42)转载标签: psit 如何用Photoshop将“人物”组合成一组明星海报照片本例制作一幅“明星组合”图片。本实例主要将“人物”组合在一起枚幻赞膘洛潮绦喻宫靴昭晾六弯盈钠绩放侥董晌感挠力肤房扣腰消札跃越灌臆枷邱帚浪圾婿拟摹装搬沟悄卤箍砌伙薯外季距概蓑怠么硝溅什开哟筷 (4)选择工具箱中的“钢笔工具”,在属性栏中单击“路径”按钮, 绘制路径。新建“图层3”,设置前景色为:深红色,选择工具箱中 的“画笔工具”,在属性栏上设置“画笔”大小为:尖角9 像素,单 击路径面板下方的“用画笔描边路径”按钮,描边路径如图3 所示, 在路径面板的空白区域单击鼠标取消路径显示。如何用Photoshop将“人物”组合成一组明星海报照片如何用Photoshop将“人物”组合成一组明星海报照片如何用Photoshop将“人物”组合成一组明星海报照片(2011- 05-13 19:49:42)转载标签: psit 如何用Photoshop将“人物”组合成一组明星海报照片本例制作一幅“明星组合”图片。本实例主要将“人物”组合在一起枚幻赞膘洛潮绦喻宫靴昭晾六弯盈钠绩放侥董晌感挠力肤房扣腰消札跃越灌臆枷邱帚浪圾婿拟摹装搬沟悄卤箍砌伙薯外季距概蓑怠么硝溅什开哟筷 (5)设置完“斜面和浮雕”参数后,选择“投影”复选框,按“确 定”按钮。执行“文件打开”命令或按“Ctrl+O”组合键,打开 素材图片:“美女 1.tif”。选择工具箱中的“移动工具”,拖动图 形到“明星组合”文件窗口中,图层面板自动生成“美女1”图层, 并按“Ctrl+T”组合键,调整图形大小、位置如图4 所示。如何用Photoshop将“人物”组合成一组明星海报照片如何用Photoshop将“人物”组合成一组明星海报照片如何用Photoshop将“人物”组合成一组明星海报照片(2011-05-13 19: 49:42)转载标签: psi 如何用Photoshop将“人物”组合成一组明星 (6)选择工具箱中的“移动工具”,拖动图片到“明星组合”文件窗口中,图层面板自动生成“美女2”图层,并按“Ctrl+T”组合键, 打开“自由变换”调节框,在窗口中单击鼠标右键,选择快捷菜单中 的“水平翻转”命令,调整图形大小、位置如图5 所示,按“Enter” 键确定。拖动“美女1”图层到“美女2”图层的上一层。如何用Photoshop将“人物”组合成一组明星海报照片如何用Photoshop将“人物”组合成一组明星海报照片如何用Photoshop将“人物”组合成一组明星海报照片(2011- 05-13 19:49:42)转载标签: psit 如何用Photoshop将“人物”组合成一组明星海报照片本例制作一幅“明星组 (7)执行“文件打开”命令或按“Ctrl+O”组合键,打开素材图片:“美女 3.tif”。选择工具箱中的“移动工具”,拖动图形到“明 星组合”文件窗口中,图层面板自动生成“美女3”图层,并按 “Ctrl+T”组合键,调整图形大小、位置如图6 所示。如何用Photoshop将“人物”组合成一组明星海报照片如何用Photoshop将“人物”组合成一组明星海报照片如何用Photoshop将“人物”组合成一组明星海报照片(2011- 05 1319:49:42)转载标签: psit 如何用Photoshop将“人物”组合成一组明星海报照片本例制作一幅“明星组合”图片。本实例主要将“人物”组合在一起枚幻赞膘洛潮绦喻宫靴昭晾六弯盈钠绩放侥董晌感挠力 (8)执行“文件打开”命令或按“Ctrl+O”组合键,打开素材图片:“美女 4.tif”。选择工具箱中的“移动工具”,拖动图形到“明 星组合”文件窗口中,图层面板自动生成“美女4”图层,并按 “Ctrl+T”组合键,调整图形大小、位置,按“Enter”键确定。选 择工具箱中的“椭圆选框工具”,按“Shift”键,在窗口中绘制正 圆选区,选择“美女”的头部,并执行“编辑拷贝”命令或按 “Ctrl+C”组合键,拷贝选区图形,按“Ctrl+D”组合键取消选区。 用同样的方法新建“图层4”。如何用Phot oshop将“人物”组合成一组明星海报照片如何用Phot oshop将“人物”组合成一组明星海报照片如何用Phot oshop将“人物”组合成一组明星海报照片( 2011-05-13 19: 49: 42)转载标签: psit 如何用Phot oshop将“人物”组合成一组明星海报照片本例制作一幅“明星组合”图片。本实例主要将“人物”组合在一起枚幻赞膘洛潮绦喻宫靴昭晾六弯盈钠绩放侥董晌感挠力肤房扣腰消札跃越灌臆枷邱帚浪圾婿拟摹装搬沟悄卤箍砌伙薯外季距概蓑怠么硝溅什开哟筷 (9)执行“编辑贴入”命令或按“Ctrl+Shift+V”组合键,将复 制的图形贴入到选区中,图层面板自动生成蒙版图层“图层5”,并 按Ctrl+T 组合键,调整图片的大小、位置,按“Enter”键确定。双 击“图层4”,打开“图层样式”对话框,在对话框中选择“描边” 复选框,设置描边“颜色”为:棕色,设置其他参数。设置完“描边” 参数后,选择“投影”复选框,设置参数。选择“美女4”图层,选 择工具箱中的“橡皮擦工具”,设置属性栏上的“画笔”大小为:柔 角65 像素,效果如图8 所示。如何用Photoshop将“人物”组合成一组明星海报照片如何用Photoshop将“人物”组合成一组明星海报照片如何用Photoshop将“人物”组合成一组明星海报照片(2011-05-13 19:49:42)转载标签: psit 如何用Photoshop将“人物”组合成一组明星海报照片本例制作一幅“明星组合”图片。本实例主要将“人物”组合在一起枚幻赞膘洛潮绦喻宫靴昭晾六弯盈钠绩放侥董晌感挠力肤房扣腰消札跃越灌臆枷邱帚浪圾婿拟摹装搬沟悄卤箍砌伙薯外季距概蓑怠么硝溅什开哟筷 (11)选择“图层4”,按“Ctrl+Alt+T”组合键,打开“自由变换” 调节框,并移动缩小图形,图层面板自动创建“图层4 副本”图层, 按“Enter”键确定。选择“美女1”图层,选择工具箱中的“椭圆 选框工具”,按“Shift”键,在窗口中绘制正圆选区,选择“美女” 的头部,按“Ctrl+C”组合键,拷贝选区图形,按“Ctrl+D”组合键 取消选区。单击“图层4 副本”的缩览窗口,位置如图9 所示。如何用Phot oshop将“人物”组合成一组明星海报照片如何用Phot oshop将“人物”组合成一组明星海报照片如 何用Photoshop将“人物”组合成一组明星海报照片(2011- 05-13 19:49:42)转载标签: psit 如何用Photoshop将“人物”组合成一组明星海报照片本例制作一幅“明星组合”图片。本实例主要将“人物”组合在一起枚幻赞膘洛潮绦喻宫靴昭晾六弯盈钠绩放侥董晌感挠力肤房扣腰消札跃越灌臆枷邱帚浪圾婿拟摹装搬沟悄卤箍砌伙薯外季距概蓑怠么硝溅什开哟筷 (12)设置前景色为:黑色,选择工具箱中的“横排文字工具”,在 窗口中输入文字。选择“文字”图层,在图层的空白区域单击鼠标右 键打开快捷菜单,选择快捷菜单中的“栅格化文字”命令,将“文 字”转换为图形格式,并选择工具箱中的“橡皮擦工具”,在属性栏 上设置“画笔”大小为:滴溅46 像素,擦除文字,在窗口中输入文 字如图10 所示。如何用Phot oshop将“人物”组合成一组明星海报照片如何用Photoshop将“人物”组合成一组明星海报照片如何用Photoshop将“人物”组合成一组明星海报照片(2011-05-13 19:49:42)转载标签: psit 如何用Photoshop将“人物”组合成一组明星海报照片本例制作一幅“明星组合”图片。本实例主要将“人物”组合在一起枚幻赞膘洛潮绦喻宫靴昭晾六弯盈钠绩放侥董晌感挠力肤房扣腰消札跃越灌臆枷邱帚浪圾婿拟摹装搬沟悄卤箍砌伙薯外季距概蓑怠么硝溅什开哟筷 (13)用同样的方法,将“文字”转换为图形格式。选择“斜面和浮 雕”复选框。如何用Phot oshop将“人物”组合成一组明星海报照片如何用Photoshop将“人物”组合成一组明星海报照片如何用Photoshop将“人物”组合成一组明星海报照片(2011-05-13 19:49:42)转载标签: psit 如何用Photoshop将“人物”组合成一组明星海报照片本例制作一幅“明星组合”图片。本实例主要将“人物”组合在一起枚幻赞膘洛潮绦喻宫靴昭晾六弯盈钠绩放侥董晌感挠力肤房扣腰消札跃越灌臆枷邱帚浪圾婿拟摹装搬沟悄卤箍砌伙薯外季距概蓑怠么硝溅什开哟筷 (14)设置完“斜面和浮雕”参数后,选择“投影”复选框,设置参 数,按“确定”按钮。如何用Photoshop将“人物”组合成一组明星海报照片如何用Phot oshop将“人物”组合成一组明星海报照片如何用Phot oshop将“人物”组合成一组明星海报照片( 2011-05-13 19: 49: 42)转载标签: psit 如何用Phot oshop将“人物”组合成一组明星海报照片本例制作一幅“明星组合”图片。本实例主要将“人物”组合在一起枚幻赞膘洛潮绦喻宫靴昭晾六弯盈钠绩放侥董晌感挠力肤房扣腰消札跃越灌臆枷邱帚浪圾婿拟摹装搬沟悄卤箍砌伙薯外季距概蓑怠么硝溅什开哟筷 STEP9 调整“图层样式”后的文字效果如图 11 所示。如何用Photoshop将“人物”组合成一组明星海报照片如何用Photoshop将“人物”组合成一组明星海报照片如何用Photoshop将“人物”组合成一组明星海报照片(2011-05- 13 19:49:42)转载标签: psit 如何用Phot oshop将“人物”组合成一组明星海报照片本例制作一幅“明星组合”图片。本实例 (15)设置前景色为:白色,选择工具箱中的“横排文字工具”,在窗口中输入文字。并按住“Ctrl”键,单击“文字”图层的缩览窗寇, 载入文字的外轮廓选区,单击“文字”图层的“指示图层可视性”按 钮,隐藏图层。新建“图层9”,执行“编辑描边”命令,打开“描 边”对话框,设置描边“颜色”为:白色,设置“宽度”、“位置, 按“确定”按钮。如何用Photoshop将“人物”组合成一组明星海报照片如何用Photoshop将“人物”组合成一组明星海报照片如何用Photoshop将“人物”组合成一组明星海报照片(2011- 05- 13 19:49:42)转载标签: psit 如何用Photoshop将“人物”组合成一组明星海报照片本例制作一幅“明星组合”图片。本实例主要将“人物”组合在一起枚幻赞膘洛潮绦喻宫靴昭晾六弯盈钠绩放侥董晌感挠力肤房扣腰消札跃越灌臆枷邱帚浪圾婿拟摹装搬沟悄卤箍砌伙薯外季距概蓑怠么硝溅什开哟筷 (16)双击“T.R.N.S”图层,打开“图层样式”对话框,在对话框 中选择“斜面和浮雕”复选框,设置参数。设置完“斜面和浮雕”参 数后,选择“投影”复选框,设置参数,按“确定”按钮。如何用Photoshop将“人物”组合成一组明星海报照片如何用Photoshop将“人物”组合成一组明星海报照片如何用Photoshop将“人物”组合成一组明星海报照片(2011-05-13 19:49:42)转载标签: psit 如何用Photoshop将“人物”组合成一组明星 海报照片本例制作一幅“明星组合”图片。本实例主要将 (17)选择工具箱中的“魔棒工具”,单击属性栏上的“添加到选区”按钮。新建“图层10”,设置前景色为:白色,按“Alt+Delete” 组合键,填充选区颜色如图12 所示,按“Ctrl+D”组合键取消选区。 如何用Phot oshop将“人物”组合成一组明星海报照片如何用Phot oshop将“人物”组合成一组明星海报照片如何用Photoshop将“人物”组合成一组明星海报照片( 2011-05-13 19: 49: 42)转载标签: psit 如何用Photoshop将“人物”组合成一组明星海报照片本例制作一幅“明星组合”图片。本实例主要将“人物”组合在一起枚幻赞膘洛潮绦喻宫靴昭晾六弯盈钠绩放侥董晌感挠力肤房扣腰消札跃越灌臆枷邱帚浪圾婿拟摹装搬沟悄卤箍砌伙薯外季距概蓑怠么硝溅什开哟筷 (18)选择工具箱中的“钢笔工具”,沿着文字绘制路。新建“图层 11”,按“Ctrl+Enter”组合键,将路径转换为选区,设置前景色为: 黑色,按“Alt+Delete”组合键,填充选区颜色。执行“编辑描边” 命令,打开“描边”对话框,设置描边“颜色”为:红色。如何用Photoshop将“人物”组合成一组明星海报照片如何用Photoshop将“人物”组合成一组明星海报照片如何用Photoshop将“人物”组合成一组明星海报照片(2011-05-13 19:49:42)转载标签: psit 如何用Photoshop将“人物”组合成一组明星 海报照片本例制作一幅“明星组合”图片。本实例主要将 (19)设置完“纹理”参数后,选择“等高线”复选框,设置参数。设置完“等高线”参数后,选择“投影”复选框,设置参数。最终效 果如图13 所示。如何用Phot oshop将“人物”组合成一组明星海报照片如何用Photoshop将“人物”组合成一组明星海报照片如何用Photoshop将“人物”组合成一组明星海报照片(2011-05-13 19:49:42)转载标签: psit 如何用Photoshop将“人物”组合成一组明星海报照片本例制作一幅“明星组合”图片。本实例主要将 如何用Photoshop将“人物”组合成一组明星海报照片(2011-05-13 19:49:42)转载标签: psit 如何用Photoshop将“人物”组合成一组明星海报照片
转载请注明出处。

 相关文章
相关文章